Google Sites
 |
Si has escuchado hablar de Google Sites pero no sabes cómo funciona o para qué sirve, ¡no te preocupes!. El siguiente post te facilitara la información adecuada para poder utilizar esta herramienta gratuita de Google.
1.- ¿Qué es Google
sites?
Google
Sites forma parte del paquete de Google y es su herramienta más importante para
el diseño Web. Google Sites es una aplicación gratuita que permite crear, a
cualquier usuario, sencillas páginas web sin necesidad de tener conocimientos
de programación, HTML y sin tener que instalar ningún software o hardware. Se
podría decir que Google Sites es una mezcla de blog y wiki.
2.- Cómo crear una cuenta en Google Sites.
Lo
primero que debemos hacer es poner en el buscador de Google “google sites” y
pinchar en la primera opción que nos muestra como resultado, o acceder
directamente a su página web https://sites.google.com.
A continuación, deberás introducir tu cuenta de gmail y contraseña para poder acceder, en caso de no tener, deberás registrarte como nuevo usuario.
 |
| Registrar cuenta de Gmail. |
Una vez registrados, se nos abre una ventana donde nos pide que configuremos la página, dándonos cómo opciones:
3.- Entorno de Google Sites.
Una vez creada la web, aparecemos en la página principal de nuestra web. Pantalla de la cual vamos a ver detalladamente las opciones que nos da el entorno de Google Sites y las distintas aplicaciones que tenemos para usar dentro de cada una de ellas.
Pestaña "Edición Web":
 Al
pinchar sobre esta pestaña, el programa nos da la posibilidad de cambiar las
diversas páginas que existen por defecto y añadir la información que
consideremos necesaria para configurar nuestra propia web.
Al
pinchar sobre esta pestaña, el programa nos da la posibilidad de cambiar las
diversas páginas que existen por defecto y añadir la información que
consideremos necesaria para configurar nuestra propia web.
Pestaña "Crear nueva página":
- Tipo de plantilla a utilizar: Escogeremos plantilla en blanco.
- Nombre del sitio: Deberemos poner el nombre que queramos para nuestra Web.
- Ubicación de la Web: Por defecto aparece el nombre del sitio, si no nos deja porque ya está escogido podemos modificarlo y poner el nombre que queramos a la URL.
- Tema: Nos da la opción de escoger un tema para nuestra web, que posteriormente podemos modificar.
- Descripción: Permite hacer una breve descripción de la web.
- Compartir con: Para seleccionar las personas con las que desees compartir la web, para ello debes indicar su correo de gmail, o seleccionar si quieres compartirlo con todos los usuarios de Internet.
- Código: Copiar el código que nos indican como medida de seguridad.

Datos a rellenar para crear una plantilla web.
En caso de estar registrados en Google Sites.
Al introducir nuestros datos nos conduce a la pantalla inicial, donde aparecerá una listado con las
web que tenemos creadas, apareciendo el nombre de éstas en azul en la parte central, y la opción de crear otra nueva en la parte izquierda. Si queremos
modificar o continuar con una web ya creada, solamente debemos pinchar sobre
ella, y en el caso de querer crear una nueva, simplemente debemos darle a
crear. Ambas maneras nos conducen, al igual que lo explicado en el párrafo
anterior, a la página principal de la web.
 |
| Pantalla en caso de tener webs creadas. |
3.- Entorno de Google Sites.
Una vez creada la web, aparecemos en la página principal de nuestra web. Pantalla de la cual vamos a ver detalladamente las opciones que nos da el entorno de Google Sites y las distintas aplicaciones que tenemos para usar dentro de cada una de ellas.
 |
| Entorno de la página principal de Google Sites. |
Pestaña "Edición Web":
 Al
pinchar sobre esta pestaña, el programa nos da la posibilidad de cambiar las
diversas páginas que existen por defecto y añadir la información que
consideremos necesaria para configurar nuestra propia web.
Al
pinchar sobre esta pestaña, el programa nos da la posibilidad de cambiar las
diversas páginas que existen por defecto y añadir la información que
consideremos necesaria para configurar nuestra propia web.
En la parte central se encuentra el espacio para introducir el texto que aparecerá en la página y el título de la página, el cual podemos modificar. Mientras que en la parte superior aparece el editor, muy similar a Word, y las pestañas de Insertar, Formato, Tabla y Diseño, las cuales vamos a explicar a continuación.
 |
| Página principal pestaña "edición web". |
- Insertar: Nos da diferentes opciones para insertar, clasificadas en cosas comunes (imagen, enlace, indice de
contenido, linea horizontal, botón de +1, etc.), gadgets, (entradas recientes, cuadro de texto, cuadro HTML,...) y Google (calendario, Drive, Google +, You Tube, mapa, etc.) sin necesidad de ningún
código HTML.

Opción menú Insertar. - Formato: Permite determinar el formato letra que vamos a usar en los distintos apartados de la página (encabezado, subencabezado, etc.) y el tipo de alineado que vamos a usar para el texto (centrado, a la izquierda, a la derecha, centrado).

Opciones menú Formato.
- Tabla: Este menú sirve para insertar una tabla, un componente de ella, fila o columna, o eliminarla. Para determinar el tamaño de la tabla, simplemente tenemos que mover el ratón y determinar el número de filas y columnas que queremos que contenga.

Opciones menú Tabla. - Diseño: Esta pestaña nos permite diseñar en cuántas columnas queremos que aparezca el texto en la página y cómo queremos que sea el formato de la pagina.

Opciones menú Diseño.
Esta pestaña permite la creación de una nueva página dentro de la plantilla existente, además de establecer el nivel dentro de la Jerarquía.
Al pinchar sobre esta opción, se abre una ventana en la que se nos pide:
- Asignar un nombre a la página: Donde se debe poner un nombre identificativo de la Web.
- Seleccionar una plantilla: Permite determinar cual es el formato que tendrá la web, referido a; página web normal, en formato anuncio como un blog, formato archivador que permite subir archivos o formato lista.
- Seleccionar ubicación: Esta opción nos permite determinar en qué parte de la jerarquía de la web estará situada la página que estamos creando, si en un nivel superior, como distintas páginas, o dentro de la página principal, es decir como una subpágina dentro de la misma página.

Opciones pestaña "Crear página".
Esta pestaña se encuentra entre el botón de compartir y el de crear nuevas páginas. Es la pestaña que más características tiene, entre las que destacan:
Acciones de página, la cual engloba las siguientes opciones:
- Historial de revisiones: Sirve para seguir los cambios realizados en la Web.
 |
| Opción Historial de revisiones. |
- Suscribirse a páginas: Da la posibilidad de suscribirse a una página concreta de una web y que llegue un correo, cada vez que se modifique la página a la que se ha suscrito. Para ello simplemente debemos pulsar esta opción para activar la suscripción o volver a pulsarlo para cancelarla.
- Configuración página: Desde esta opción podemos modificar la página, indicando si queremos mostrar el título de la página, enlaces a subpáginas, permitir archivos adjuntos y comentarios, así cómo hacer una descripción de la página.
- Imprimir página: Permite poder imprimir la web en formato página Din A-4, para poder utilizarla de manera tangible en el aula.
 |
| Opción Imprimir página. |
- Eliminar página: Da la opción de poder eliminar cualquier página, para ello debemos estar en la página que vamos a eliminar cuando pinchemos sobre esta opción.
- Obtener vista previa de la página como lector: Muestra cómo se va a ver después la web, es decir, cómo la vería un usuario que entre en la web.
Plantillas de página:
- Guardar como plantilla de página: Si pinchamos sobre esta opción lo que hacemos es guardar una copia de nuestra página como formato de plantilla, la cual van a poder utilizar todos los usuarios.
 |
| Opción Guardar como plantilla de página. |
- Cambiar la plantilla de página: Esta opción permite cambiar el formato visual de la Web, pasando a lista, anuncio o almacenador de archivos.
 |
| Opción Cambiar la plantilla de la página. |
Acciones del
sitio:
- Suscribirse a los cambios del sitio: Esta opción es similar a la de suscribirnos a una página, sólo que nos avisan cuando haya un cambio en la página, es decir, en todo y no simplemente en una página. Para activar o desactivar esta opción simplemente hay que pinchar en ella.
- Modificar diseño del sitio: Al pinchar esta opción, nos aparece una barra de opciones en la parte superior, desde la cual podemos añadir; la cabecera, navegación horizontal (las pestañas en vez de aparecer a la izquierda aparecen en la parte superior), barra, lateral, pie de página donde podemos escribir como si fuera un word y definir el ancho del sitio web.
- Administración del sitio: Esta elección nos muestra una pantalla con un menú a la izquierda con las diferentes opciones que podemos visualizar y modificar desde la misma página.
Entre las distintas opciones del menú de la izquierda que nos aparecen, las más importantes son:
- General: Por defecto, al pinchar sobre "Administración del sitio" nos aparece esta opción. En ella podemos cambiar el nombre de la página web, poner una breve descripción del sitio o página web y determinar la página de destino, es decir, qué página de la web van a ver en primer lugar los usuarios al meterse en ella.
 |
| Opciones de Administración del sitio. |
- Actividad reciente del sitio: Nos da la información de más reciente realizada en el sitio web, es muy similar al historial.
 |
| Opción Actividad reciente del sitio. |
- Archivos adjuntos: Da la opción de subir algún archivo desde nuestro PC a la web.
 |
| Opción Archivo adjunto. |
- Plantillas de páginas: Da la opción de modificar el de plantilla de la página.
 |
| Opción Plantillas de páginas. |
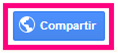 - Compartir y permisos: Esta opción, es la misma que nos aporta el botón "compartir" situado en el entorno de GoogleSites.
- Compartir y permisos: Esta opción, es la misma que nos aporta el botón "compartir" situado en el entorno de GoogleSites.
Nos permite visualizar el enlace de nuestra web para poder compartirlo, decidir quién tiene acceso a la web, es decir si es pública o no, y elegir a las personas que queremos invitar.
 |
| Opción Compartir y permisos. |
- Temas,
colores y fuentes: Esta última opción nos permite configurar la apariencia que va a tener nuestra web. Por lo tanto vamos a poder modificar los fondos, los colores, el tipo de letra, insertar imágenes de fondo, añadir gadgets, etc., todo ello contando con una previsualización previa en la parte inferior de cómo va a quedar.
 |
| Opción temas, colores y fuentes. |
Para finalizar os dejo el enlace web de una webquest realizada por mi con Google Sites sobre la plástica, espero que os guste.





No hay comentarios:
Publicar un comentario