¿Quieres crear un Glog en Glogster?
Glogster es una red social fundada en 2007 basada en elementos de flash y que permite a los usuarios crear pósters interactivos libres o también llamados "Glogs" y a los lectores interactuar con el contenido.
Glogster EDU fue lanzada en diciembre de 2007, debido a la rápida difusión de glogster en el ámbito educativo, por lo que está especializada únicamente en el ámbito educativo. Su interfaz es similar a la de Glogster, pero con una ventaja, que permite crear cuentas de nuestro alumnado, proteger la privacidad de sus trabajos y controlar el contenido que utilizan.
Hay dos opciones de Glogster EDU:
- Gratuita: Mediante la cual podemos trabajar como si estuviéramos utilizando Glogster, sólo que con un espacio con las cuentas de nuestros alumnos.
- Premium o de pago: Esta posibilidad ofrece más opciones de gestión, especialmente por lo que se refiere a gestionar las aulas, proyectos, etc.
¿Qué es un Glog?
Cómo ya hemos anticipado antes hablando de Glogster, un Glog es el collage creativo o póster que se crea mediante la herramienta de Glogster.
En la creación del Glog, la aplicación nos permite combinar texto, fotos, vídeos, gráfica, enlaces y otros elementos de medios, con el fin de crear un póster único, el cual puede ser visitado por cualquier usuario en Internet, creando así una pieza digital. Un Glog puede ser creado con varios propósitos expresivos, bien para facilitar el entendimiento o para otros fines.
Cada Glog tiene su propia dirección URL y código HTML, lo cual hace posible compartirlo en varias plataformas por medio de copiar y pegar el código o enlace en otros sitios o aplicaciones basados en Web.
 |
| Ejemplo Glog Educativo |
 |
| Ejemplo Glog genérico |
A continuación os dejo con una breve descripción de cómo crearnos una cuenta en Glogster, las herramientas del entorno que tiene y de las diferentes opciones tenemos a la hora de crear y dar formato a nuestro Glog.
1.- Cómo crear una cuenta en Glogster.
Para crear una cuenta en Glogster, debemos meternos en la página web www.glogster.com y pinchar en Go to Glogster.com que aparece en la parte derecha en un semicírculo rosa.
 |
| Página inicio Glogster |
 |
| Pantalla para crear una cuenta en Glogster |
2.- Herramientas del entorno de Glogster.
Una vez nos hemos registrado en Glogster con nuestro nombre y contraseña, nos aparece la pantalla inicial de Glogster, a partir de la cual vamos a ir explicando las distintas pestañas que contiene el entorno.
 |
| Entorno de Glogster |
Dashboard:
El Dashboard o escritorio, es la pestaña que por defecto abre Glogster al iniciar sesión, digamos que es la pantalla principal.
Opciones desde dashboard:
- Crear nuestro Glog Templates, o fondo de escritorio: Cómo se observa en la imagen anterior, es lo primero que nos pide al crear nuestro perfil en Glogster. Además, en la parte inferior del Glog Templates, nos da la opción de escribir lo que pensamos en el momento (ALL), ver las frases o twitts que hemos realizado (My History), ver la nueva lista de Glogs publicados (Glogs) o ver todos los comentarios y fotos que ha subido el propio usuario (Community).
- Pulse: Esta opción es similar a la que nos ofrece Glog Templates desde Glogs, ya que nos la opción de ver las actualizaciones nuevas que se han publicado. Para ello, debemos ir a la parte inferior de la pantalla principal, a que es donde aparecen las actualizaciones recientes.
- Glogs: Nos da la posibilidad de ver todos los Glogs que el usuario tiene creados.
- Community: Si pinchamos aquí, nos aparecen todos los Glogs de los usuarios que viven cerca del propio usuario, es decir, en este caso aparecerían los Glogs de la gente que vive en Alicante. Si hacemos click en un usuario, podemos añadirlo como amigo, ser fan suyo o bloquearlo.
- Messages: La opción de mensajes nos permite mandar un mensaje a cualquier usuario que previamente tengamos agregado.
My Glogster:
My Glogster es la pantalla de configuración de nuestro Glog y aparece con la siguiente distribución:
Opciones desde My Glogster:
 - Template o plantilla: En ella nos da la opción de cambiar el formato del glog, la disposición de la información que queremos que aparezca en nuestro Glog.
- Template o plantilla: En ella nos da la opción de cambiar el formato del glog, la disposición de la información que queremos que aparezca en nuestro Glog.
- Blackground o fondo: Nos permite cambiar el fondo del entorno de trabajo y del perfil.
- Content o contenido: Sirve para determinar que contenidos queremos que nos aparezca en la página.
Explore:
Explore es la base de datos de Glogster. Desde la opción buscar, podemos escribir un tema y nos muestra todos los Glogs relacionados con el tema seleccionado.
Si pinchamos en un Glog, en la parte inferior del Glog nos da la opción de "embed this Glog" (insertarlo en otro lugar) o "private print" (posibilidad de imprimirlo).
Live Pulse:
Live Pulse nos permite ver en tiempo real el listado de Glogs.

Promoted Glogs:
Promoted Glogs nos da la opción de votar aquellos Glogs que nos hayan gustado.
3.- Cómo crear nuestro Glog.
Una vez explicado todo el entorno de Glogster vamos a crear nuestro propio Glog. Para ello, desde el dashboard, debemos pinchar en el recuadro azul claro que pone Create New Glog.
Una vez le hemos dado, nos aparece nuestro fondo elegido y en la parte de arriba, sobre fondo negro, una serie de pestañas mediante las cuales vamos a poder insertar texto, imágenes, graphics, vídeos, audio, superponer páginas o cambiar el fondo, para así poder dar formato a nuestro Glog. Estas pestañas son las que aparecen en la siguiente imagen y vamos a explicar a continuación.
Opciones para dar formato a nuestro Glog:
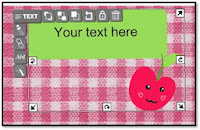
Una vez tengamos la imagen en el Glog, si pinchamos sobre ella, nos aparecen alrededor de la imagen distintas opciones que podemos utilizar. Vamos a hacer una breve explicación de su función, de derecha a izquierda y de arriba a bajo.
- Cubo de la basura: Nos permite eliminar cualquier cosa que hayamos insertado.
- Candado: Para fijar imágenes, vídeos, o cualquier cosa que insertemos, es decir, cuando sabemos que no la vamos a mover, que la vamos a dejar fija. Una vez la fijes, el candado a parece cerrado, pero podemos volver a moverla, pinchando otra vez sobre el candado, el cual aparecerá abierto.
- Flecha en forma de medio cuadrado: Sirve para deshacer.
- Cuadrado negro superpuesto al transparente: Esta opción sirve para duplicar la información sobre la que estás trabajando, ya sea un vídeo, audio, imagen...
- Cuadrado transparente delante de dos negros: Sirve para traer delante la imagen seleccionada, es decir, para sobreponerla sobre otras que tengas en el Glog.
- Cuadrado transparente detrás de dos negros: Es el botón contrario al explicado antes. Con este botón, la imagen seleccionada pasaría a estar detrás del resto.
- Text: Nos da la opción a insertar o modificar el texto.A esta opción también podemos acceder haciendo doble click en la zona indicada para el texto, la cual pone Your text here o mediante los accesos ABL o OO. Al pinchar sobre estas opciones se nos abre una ventana con los distintos tipos de caligrafía, el tamaño, color y sombra a elegir.
- Cuentagotas: Sirve para cambiar el color de la forma o imagen.
- Varita: Da la opción de poner sombras, poner la imagen transparente (Alpha) o cambiar el color de la sombra (solid color).
Graphic o gráficos: Nos permite añadir gráficos y gifs animados, los cuales tienen en el dibujo la palabra "Animated".
Finalizado nuestro Glog, simplemente debemos darle a SAVE y poner un nombre al Glog. A continuación, nos pide que introduzcamos una palabra clave (Tag your Glog) y si queremos que sea público o no el Glog. Para finalizar darle a Finish saving. Si pinchamos en View this Glog, podemos ver cómo se ha quedado el Glog una vez terminado, y también tenemos la opción de Embed this Glog, para poder ponerlo en cualquier otra aplicación que tengamos, por ejemplo un Blog, simplemente copiando el código que pone.
Mi Valoración:
No conocía la aplicación de Glogster y me ha parecido muy interesante para poder usar en el aula, pues nos permite en un único póster poder usar distintas combinaciones de formatos para explicar un tema, cómo videos, imágenes, audio y texto, con opción a poder imprimirlo y tenerlo físicamente, por lo que los niños podrán usarlo tanto físicamente cómo a través de la Red.
Para finalizar, os dejo con mi Glog realizado para educación infantil sobre hábitos bucodentales saludables.
Opciones desde dashboard:
- Crear nuestro Glog Templates, o fondo de escritorio: Cómo se observa en la imagen anterior, es lo primero que nos pide al crear nuestro perfil en Glogster. Además, en la parte inferior del Glog Templates, nos da la opción de escribir lo que pensamos en el momento (ALL), ver las frases o twitts que hemos realizado (My History), ver la nueva lista de Glogs publicados (Glogs) o ver todos los comentarios y fotos que ha subido el propio usuario (Community).
- Pulse: Esta opción es similar a la que nos ofrece Glog Templates desde Glogs, ya que nos la opción de ver las actualizaciones nuevas que se han publicado. Para ello, debemos ir a la parte inferior de la pantalla principal, a que es donde aparecen las actualizaciones recientes.
- Glogs: Nos da la posibilidad de ver todos los Glogs que el usuario tiene creados.
- Community: Si pinchamos aquí, nos aparecen todos los Glogs de los usuarios que viven cerca del propio usuario, es decir, en este caso aparecerían los Glogs de la gente que vive en Alicante. Si hacemos click en un usuario, podemos añadirlo como amigo, ser fan suyo o bloquearlo.
- Messages: La opción de mensajes nos permite mandar un mensaje a cualquier usuario que previamente tengamos agregado.
 |
| Opciones desde Dashboard |
My Glogster es la pantalla de configuración de nuestro Glog y aparece con la siguiente distribución:
 |
| Opciones de My Glogster |
 - Template o plantilla: En ella nos da la opción de cambiar el formato del glog, la disposición de la información que queremos que aparezca en nuestro Glog.
- Template o plantilla: En ella nos da la opción de cambiar el formato del glog, la disposición de la información que queremos que aparezca en nuestro Glog.- Blackground o fondo: Nos permite cambiar el fondo del entorno de trabajo y del perfil.
- Content o contenido: Sirve para determinar que contenidos queremos que nos aparezca en la página.
Explore:
Explore es la base de datos de Glogster. Desde la opción buscar, podemos escribir un tema y nos muestra todos los Glogs relacionados con el tema seleccionado.
Si pinchamos en un Glog, en la parte inferior del Glog nos da la opción de "embed this Glog" (insertarlo en otro lugar) o "private print" (posibilidad de imprimirlo).
 |
| Opciones desde Explore |
Live Pulse nos permite ver en tiempo real el listado de Glogs.

Promoted Glogs:
Promoted Glogs nos da la opción de votar aquellos Glogs que nos hayan gustado.
3.- Cómo crear nuestro Glog.
Una vez explicado todo el entorno de Glogster vamos a crear nuestro propio Glog. Para ello, desde el dashboard, debemos pinchar en el recuadro azul claro que pone Create New Glog.
 |
| Crear un Glog nuevo |
 |
| Imagen con las opciones para dar formato al Glog. |
- Texto: Nos da la opción de poder escoger distintas formas y dibujos sobre la que irá nuestro texto a insertar. Una vez hayamos elegido la que queramos, tenemos dos opciones para insertarlo en nuestro Glog, bien hacemos doble click o le damos a Use It.
 |
| Opciones formato de la imagen sobre la que va el texto |
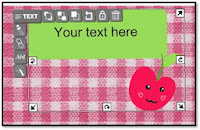
Una vez tengamos la imagen en el Glog, si pinchamos sobre ella, nos aparecen alrededor de la imagen distintas opciones que podemos utilizar. Vamos a hacer una breve explicación de su función, de derecha a izquierda y de arriba a bajo.
- Cubo de la basura: Nos permite eliminar cualquier cosa que hayamos insertado.
- Candado: Para fijar imágenes, vídeos, o cualquier cosa que insertemos, es decir, cuando sabemos que no la vamos a mover, que la vamos a dejar fija. Una vez la fijes, el candado a parece cerrado, pero podemos volver a moverla, pinchando otra vez sobre el candado, el cual aparecerá abierto.
- Flecha en forma de medio cuadrado: Sirve para deshacer.
- Cuadrado negro superpuesto al transparente: Esta opción sirve para duplicar la información sobre la que estás trabajando, ya sea un vídeo, audio, imagen...
- Cuadrado transparente delante de dos negros: Sirve para traer delante la imagen seleccionada, es decir, para sobreponerla sobre otras que tengas en el Glog.
- Cuadrado transparente detrás de dos negros: Es el botón contrario al explicado antes. Con este botón, la imagen seleccionada pasaría a estar detrás del resto.
 |
| Opción de Text, Abl o OO |
- Cuentagotas: Sirve para cambiar el color de la forma o imagen.
- Varita: Da la opción de poner sombras, poner la imagen transparente (Alpha) o cambiar el color de la sombra (solid color).
Graphic o gráficos: Nos permite añadir gráficos y gifs animados, los cuales tienen en el dibujo la palabra "Animated".
 |
| Opciones para añadir Graphics. |
- Imagen: Mediante esta pestaña nos permite subir imágenes desde distintas aplicaciones, las cuales son: desde mi ordenador, desde Google, Picasa, Flickr, Facebook, Photobucket o OpenClipart.

Opciones para añadir Imágenes.
- Wall o fondo: Da la opción de cambiar el fondo de Glog elegido en la pantalla inicial, pudiendo poner una imagen con color sólido, una imagen desde nuestro PC, de la galería, desde Google, Picasa, Flickr, Facebook o Photobucket.

Opciones de Wall o fondo.
- Page o página: Nos permite cambiar la superposición de las imágenes de fondo, seleccionando fondos desde Mis Imágenes del ordenador, la galería, eligiendo un color sólido, desde Google, Picasa, Flickr, Photobucket o Facebook.

Opciones de Page.
- Audio: Desde esta pestaña podemos subir música a nuestro Glog tengamos en nuestro ordenador, ya que no da la opción de conectarse a ninguna base de datos de música distinta a la del PC.
 |
| Opciones para subir Audios. |
- Vídeo: Esta opción da la posibilidad de subir vídeos a nuestro Glog desde distintas bases de datos, las cuales son: el ordenador, Youtube o Vimeo.

Opciones para subir un vídeo.
 |
| Opciones para añadir una imagen al vídeo. |
Mi Valoración:
No conocía la aplicación de Glogster y me ha parecido muy interesante para poder usar en el aula, pues nos permite en un único póster poder usar distintas combinaciones de formatos para explicar un tema, cómo videos, imágenes, audio y texto, con opción a poder imprimirlo y tenerlo físicamente, por lo que los niños podrán usarlo tanto físicamente cómo a través de la Red.
Para finalizar, os dejo con mi Glog realizado para educación infantil sobre hábitos bucodentales saludables.

No hay comentarios:
Publicar un comentario