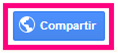TEMA 13: Aplicaciones educativas del software libre.
 Antes de empezar, nos preguntaremos ... ¿Qué significa que un software es libre? o ¿Qué uso educativo podemos hacer de él?
Estas preguntas van a ser resueltas en esta entrada, pero previamente vamos a introducir el tema para saber de dónde proviene el término "software libre".
Antes de empezar, nos preguntaremos ... ¿Qué significa que un software es libre? o ¿Qué uso educativo podemos hacer de él?
Estas preguntas van a ser resueltas en esta entrada, pero previamente vamos a introducir el tema para saber de dónde proviene el término "software libre".
 Antes de empezar, nos preguntaremos ... ¿Qué significa que un software es libre? o ¿Qué uso educativo podemos hacer de él?
Antes de empezar, nos preguntaremos ... ¿Qué significa que un software es libre? o ¿Qué uso educativo podemos hacer de él? |
| Imagen de http://mundo-linux-b.blogspot.com.es |
1.-
¿Qué es Linux?
Linux es un sistema operativo, compatible a Unix. Posee dos características
muy peculiares que lo diferencian del resto de sistemas que podemos encontrar en el
mercado, las cuales son:
- Es un sistema operativo libre. Esto significa que no tenemos que pagar ningún tipo de licencia a ninguna casa desarrolladora de software por el uso del mismo.
- El sistema viene acompañado del código fuente. El código fuente es un código en HTML que permite realizar cualquier modificación sobre el sistema operativo que tenemos.

El sistema de Linux lo forman el núcleo del sistema (kernel) más un gran número
de programas/bibliotecas que hacen posible su utilización. Muchos de estos
programas y bibliotecas han sido posibles gracias al proyecto GNU, por esto
mismo, muchos llaman a Linux, GNU/Linux.
2.- Características o libertades del software libre:
Existen 4 tipos de libertades de uso del software libre.
 |
| Logo Gimp |
- Libertad de usar el programa con cualquier propósito. Por ejemplo, Gimp es el programa equivalente en software libre al photoshop.
- Libertad de estudiar cómo funciona el programa y adaptarlo a tus necesidades.
- Libertad de distribuir copias. Por ejemplo, puedes bajar el paquete de Mozilla Firefox, ponerlo en una página web y distribuirlo, incluso venderlo a cualquiera, ya que es un programa libre.
- Libertad de mejorar el programa y hacer públicas las mejoras con el fin de que toda la comunidad se beneficie. Por ejemplo, si programas un nuevo plugin de Firefox puedes compartir una copia, incluso venderlo.
Existen diferentes tipos de licencias que restringen
las libertades del software libre con la intención de protegerlo y evitar que
pase a manos privadas y a otro tipo de licencia privada.
Tipos de licencias y las libertades de software
libre que permiten cada una:
- Berkeley Software Distributions (BSD).
- Puede usarse bajo otras licencias, es más libre.
- Ha de mantenerse la autoría del código original.
- Permite las cuatro libertades del software.
- Las modificaciones han de ser obligatoriamente GPL, aunque use otros códigos.
- Las modificaciones han de ser obligatoriamente GPL, aunque use otros códigos.
- Más restrictiva en lo relacionado con las libertades.
- Permite al autor decidir qué libertades puede o no modificar el usuario.
- Esta licencia se utilizó para liberar el código Netscape.
- Es bastante usada y más abierta que GPL pero menos que BSD.
- Es bastante usada y más abierta que GPL pero menos que BSD.
- Es lo opuesto al copyright.
- Mantiene los derechos del autor aunque se modifique el software y se distribuya.
- Mantiene los derechos del autor aunque se modifique el software y se distribuya.
4.- Ventajas y desventajas del software libre.
Las ventajas con las que cuenta el software libre son las siguientes:
5.-
Sistemas operativos libres en el ámbito educativo.
Edubuntu: Sistema operativo libre derivado de Linux Ubuntu y creado para trabajar en entornos educativos. El objetivo de sus creadores es que contenga el mejor software libre disponible en educación y que sea fácil de instalar y mantener. Las aplicaciones están disponibles en los repositorios de software de Ubuntu.
- Ahorros multimillonarios en la adquisición de licencias.
- Combate efectivo a la copia ilícita de software.
- Eliminación de barreras presupuestales.
- Muchos colaboradores de primera línea dispuestos a ayudar.
- Los tiempos de desarrollo sobre algo que no exista son menores por la amplia disponibilidad de herramientas y librerías.
- Las aplicaciones son fácilmente auditadas antes de ser usadas en procesos de misión crítica, además del hecho de que las más populares se encuentran muy depuradas.
- Tiende a ser muy eficiente, porque mucha gente lo optimiza, lo mejora.
- Tiende a ser muy diverso: la gente que contribuye tiene muchas necesidades diferentes y esto hace que el software esté adaptado a una cantidad más grande de problemas. Se adapta a cada caso.
- La curva de aprendizaje es mayor.
- El software libre no tiene garantía proveniente del autor.
- Se necesita dedicar recursos a la reparación de erratas.
- No existiría una compañía única que respaldará toda la tecnología.
- Las interfaces amigables con el usuario (GUI) y la multimedia apenas se están estabilizando.
- El usuario debe tener nociones de programación, ya que la administración del sistema recae mucho en la automatización de tareas.
- La diversidad de distribuciones, métodos de empaquetamiento, licencias de uso, herramientas con un mismo fin, etc., pueden crear confusión.
 |
| Escritorio de Edubuntu. |
Edubuntu: Sistema operativo libre derivado de Linux Ubuntu y creado para trabajar en entornos educativos. El objetivo de sus creadores es que contenga el mejor software libre disponible en educación y que sea fácil de instalar y mantener. Las aplicaciones están disponibles en los repositorios de software de Ubuntu.
 |
| Escritorio de Skolelinux |
Skolelinux (Debian Edu): Desarrollada para grupos de estudiantes de entre 6 y 16 años.
OpenSUSE Education Li-f-e: Distribución de Linux más reciente, lanzada en 2012. Está basada en
el proyecto openSUSE e incluye un software seleccionado para el uso educativo
de alumnos, profesores y padres, e incorpora el utilizarlo sin tener que
instalar nada adicional.
 |
Escritorio Qimo for Kids.
|
Puppy Linux: es una versión del sistema operativo Linux para niños.
6.- Softwares libres educativos.
Existen una amplia variedad de softwares libres educativos que pueden ser descargados y/o actualizados en los equipos informáticos de profesores y alumnos.
6.- Softwares libres educativos.
Existen una amplia variedad de softwares libres educativos que pueden ser descargados y/o actualizados en los equipos informáticos de profesores y alumnos.
El uso y selección de estos softwares
debe realizarse teniendo en cuenta varios factores; la pertinencia en función de las necesidades del currículum, la
adecuación a los objetivos propuestos, la forma de combinarlo con otros
recursos tradicionales y el empleo de una metodología apropiada al tipo de
actividad.
A continuación se detallan algunos ejemplos de software libres educativos, en función de las áreas que se trabaja.
Para
trabajar varias áreas curriculares:
- Abc-blocks: inicia a los más pequeños en el aprendizaje del alfabeto. Para su descarga acceder a su web oficial:
- ATNAG: Se trata de una herramienta para la creación y personalización de actividades específicas para la etapa de EI y primer ciclo de primaria. Su web oficial es:
 |
| Imagen extraída de http://www.educa2.madrid.org |
- ChildsPlay: Es un conjunto de atractivas y diversas actividades para los alumnos de infantil. Su página web es http://childsplay.sourceforge.net/
 |
| Imagen extraída de childsplay.sourceforge.net/ |
- Ktuberling: Utiliza al señor patata para
la manipulación de imágenes. Este software incorpora hasta 6 escenarios
diferentes.

Imagen de http://games.kde.org
- Kanagram: Juego de anagramas donde se mezclan las letras de una palabra y el alumno debe adivinar la palabra. Puede utilizar pistas para adivinar la palabra. El software dispone de un editor de vocabulario y da la posibilidad al profesor de crear e incluir vocabulario. La web oficial es http://edu.kde.org/kanagram/.

Imagen de http://www.mymetasys.com.br/ - KLettres: Ayuda a los alumnos de E.I y primaria en el aprendizaje del abecedario y a leer sílabas de diferentes idiomas. Adecuado para aprender los primeros sonidos de una nueva lengua. Su web oficial es: http://edu.kde.org/Klettres/obtain.php.

Imagen de http://edu.kde.org/klettres/ - Kverbos: Sirve para estudiar las conjugaciones de los verbos en castellano u otro idima. El alumno puede practicar con 150 verbos que aparecen aleatoriamente, pudiendo incorporar nuevos verbos. Al introducir su nombre, el alumno puede comprobar sus resultados y almacenarlos para ver su evolución. La página web oficial es http://edu.kde.org/kverbos/.

Imagen de http://es.wikipedia.org/wiki/KVerbos
Para la enseñanza de matemáticas:
- KBruch: Sirve para practicar el cálculo de fracciones, realizando ejercicios de comparación, conversión y factorización. Su web oficial es http://edu.kde.org/kbruch/.

Imagen de http://www.educa2.madrid.org - GeoGebra: Es un software libre que ayuda al alumno, de todas las etapas educativas, en el aprendizaje de aritmética, geometría, álgebra y cálculo. La página web para descargarlo es http://www.geogebra.org/cms/.

Imagen sacada de http://www.geogebra.org/ - TuxMathScrabble: Es parecido al tradicional juego de mesa Scrabble, pero en vez de formar palabras, el alumno tiene que formar ecuaciones con números y símbolos matemáticos (sumar, restar, dividir y multiplicar). Su web oficial es http://new.asymptopia.org/staticpages/index.php/NewTuxMathScrabble.

Imagen de http://commons.wikimedia.org/wiki/File:TuxMathScrabble-496x372.png
Para la enseñanza de ciencias:
- Algodoo: Este software permite el aprendizaje de fenómenos físicos, tales como la gravedad, los fluidos, la fricción, etc. Además puede ser utilizado como herramienta para modificar objetos y observar la manera en que éstos reaccionan. Su página web oficial es http://www.algodoo.com/wiki/Home.

Imagen de http://www.identi.li/index.php?topic=106801 - KStars: Se trata de un planetario. Dibuja las posiciones de las estrellas, constelaciones, conjunto de estrellas, nebulosas, galaxias y planetas en el cielo nocturno para cualquier fecha y desde cualquier lugar de la Tierra. Su web es: http://edu.kde.org/kstars/.

Imagen de http://edu.kde.org/applications/all/kstars - Kalzium: Muestra información sobre la tabla periódica de los elementos químicos. Pinchando sobre cada elemento, el alumno obtiene información básica. Además, dispone de un solucionador de ecuaciones químicas y de un visor en tres dimensiones de moléculas. Su página web es http://edu.kde.org/kalzium.

Imagen de http://www.kde.org/applications/education/kalzium/
- KGeography: Es un programa de geografía donde los alumnos pueden navegar por diferentes mapas obteniendo la división política con tan sólo hacer clic en el ratón. En el caso del mapa de España, viene dividido por comunidades autonómicas y por provincias. Su web oficial es http://edu.kde.org/kgeography/.

Imagen de http://edu.kde.org/applications/all/kgeography - Marble: Con este software el alumno aprende diferentes aspectos del planeta Tierra, a partir de un globo terráqueo virtual y un atlas mundial, además, permite medir distancias entre los lugares. Haciendo clic sobre un lugar se accede a diferentes artículos de la Wikipedia. Marble ofrece diferentes tipos de mapas: topográficos, meteorológicos, vistas de satélite, callejero y la tierra por la noche. Su página web es http://edu.kde.org/marble/.

Ilustración sacada de http://marble.kde.org/
Para la enseñanza de educación artística y musical:
- Gimp: Es un programa de manipulación de imágenes, incluyendo retoque fotográfico, composición y creación. Viene incluido en casi todas las distribuciones de GNU/Linux. Su web oficial es http://www.gimp.org.

Imagen de http://es.wikipedia.org/wiki/GIMP - KolourPaint: Es una aplicación de dibujo muy fácil de utilizar. Desde ella, los alumnos pueden pintar, dibujar y manipular imágenes. Su web oficial es http://kolourpaint.sourceforge.net/.

Imagen de http://kolourpaint.sourceforge.net/ - Denemo: Es un software de notación musical que permite editar música y partituras. La notación puede ser introducida a través del teclado o de un micrófono conectado al ordenador. Su web es http://www.denemo.org/.

Imagen extraída de http://www.denemo.org/ - Audacity: Permite grabar sonidos,, editar ficheros de audio en formato wav, ogg vorbis y mp3, realizar modificaciones en grabaciones, extraer secciones, mezclar sonido, etc. Su página web es http://audicity.sourceforge.net/.

Imagen de http://es.wikipedia.org/wiki/Audacity
Hasta hora, había escuchado hablar del software libre, pero no sabía, sinceramente, su verdadero significado y mucho menos existieran tantas aplicaciones educativas de software libre para poder utilizar en las aulas con los niños de manera lidica-educativa. Me ha resultado muy gratificante el descubrir estas herramientas, pues en un futuro pueden servirme de utilidad.
Para finalizar, os dejo un vídeo explicativo del software libre a través del personaje animado de LLiurex. Este vídeo se realizó en 2007, para la introducción del software libre Lliurex en el sistema educativo de la CV, a través del Proyecto de la Consellería de Cultura, Educación y Deporte de la Generalitat Valenciana.